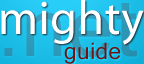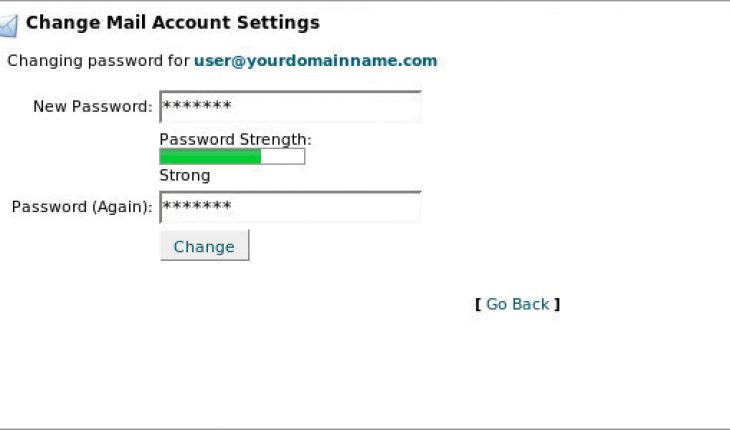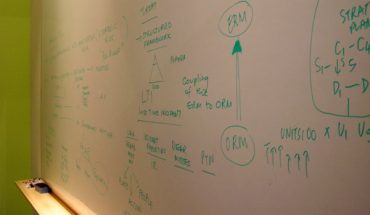In this modern day, an email account is an important facet of people’s lives. This is where they get in touch with just about anyone from friends to family to workmates to virtual acquaintances. However, not everyone is Internet-savvy. There is definitely a need for tips even about the simplest problem that an email user might need at any point.
One of the basic problems that you may encounter upon using the magic of electronic mail is changing passwords. So in this article, we decided to give you just that – a steps-by-step guide to change your email password.
But before we go into details, we need to remember a couple of things. First, changing email passwords is different with every email system. Currently, there are three email systems – the email client such as Microsoft Outlook, the email server such as Postfix, and the web-based email system such as Yahoo Mail. In case of the first two, changing email passwords may be complicated than you might think. You will need to go through a process as designed by the email client or email server to get to your goal. That’s why we will delve into changing email password from web-based email systems. It is not only the most common, it also proposes the easiest way of changing an email password.
Step 1: Log on to your web-based server. If you are using yahoo Mail, you have to log on to Yahoo’s website and go to the email page. The step-by-step guideline on how to change your password may be different with every web-based email server but they will not be too far from each other. Icons may be placed on different parts of the page but the process is still mostly the same.
Step 2: Upon finding the email page, there will be a log-on prompt where you will be asked to enter your user name and your password. Enter the details correctly so you can get to your mailbox.
Step 3: In your mailbox, there will be a “Settings” or “Options” button. Click on that button. That will bring you to the page where your account settings are located.
Step 4: Click on the button “Change your email password”. By doing that, you will be navigated to a page where you will be asked to input your current password and then your new password twice.
Step 5: Your password change will be confirmed once you hit the “Change password” button.