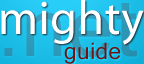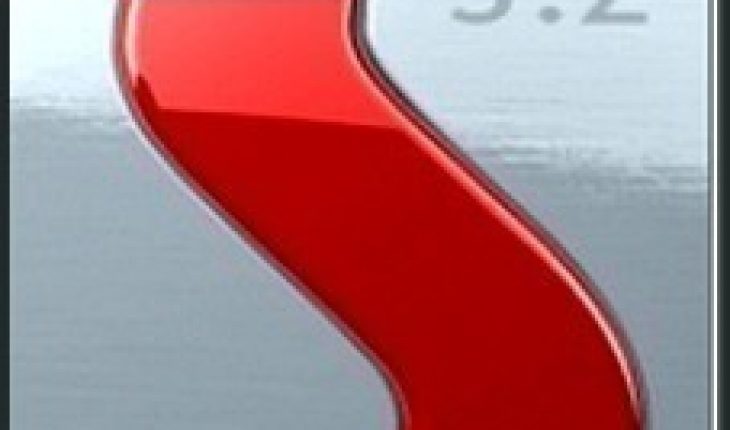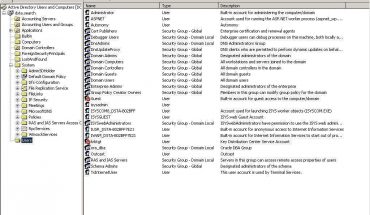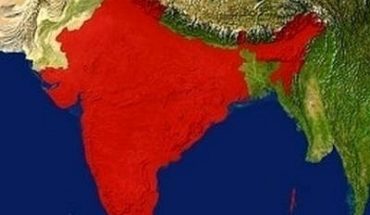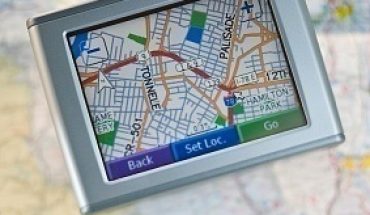Using DVD Shrink to make backup copies of your DVD collection is a straightforward process. The following covers the basic steps.
Choosing the DVD to Back up
Open the program and select Open Disk. Choose from one of the sources available. This will vary per computer. Pick the one with the movie you want to back up. If the DVD isn’t on the disc, rip the DVD to an ISO file. There are free apps on the Web that can do this. Common extensions of ripped DVDs are .BIP, VOB and .IFO.
Choose Open File. Go to the folder that has the VIDEO _TS folder. Select the IFO file. Before you start using DVD Shrink, the software will assess the file. Wait for it to finish.
The Main Components of the Screen
Keep an eye on the size bar. If it’s red it means the movie won’t fit in a DVD +/- R disc. The program chooses a compression ratio for the movie (which you can change in the Preferences). When you select an item, you’ll be able to see its components. For example, your movie could have the video stream, subtitles and audio streams.
To make changes to these items, select it on the left pane and make the changes on the right pane. You can choose another compression ratio and decide which streams to include. For example, you can set the program up so only English AC3 audio is enabled and the other languages are disabled.
The Preview Window
This is on the lower left of the screen. Click a title and click the play button. When using DVD Shrink, you can right click the preview window. This will allow you to stop, pause and alter the audio channels.
Backup Options
Choose between retaining the whole DVD or only select parts of it. You have the option of just selecting the movie and dropping other parts (like the menus). To backup everything, just click the Backup button.
To back up only select parts, choose Re-Author. Although this will allow you to choose which files to keep, the menus won’t be included. However there are programs that will let you select parts and keep the menus too. Before you begin using DVD Shrink with it, make sure they’re compatible.
Choosing the other DVD items works the same way as retaining the movie. After you choose the main film, select the other items you want to add. Make the changes and configurations you want. Click backup to start the process.
Tips and Warnings
Get familiar with the main screen before you start using the program. The main categories will be Menus, Extras and Main Movie. Make sure you meet the system requirements; the file size and your CPU specs will determine how quickly the process will take. If the program can’t copy, look at the DVD R. It might be damaged.
Using DVD Shrink to backup your files is simple enough. Just make sure to double check your selections so you can back up all the necessary files.