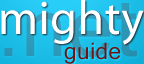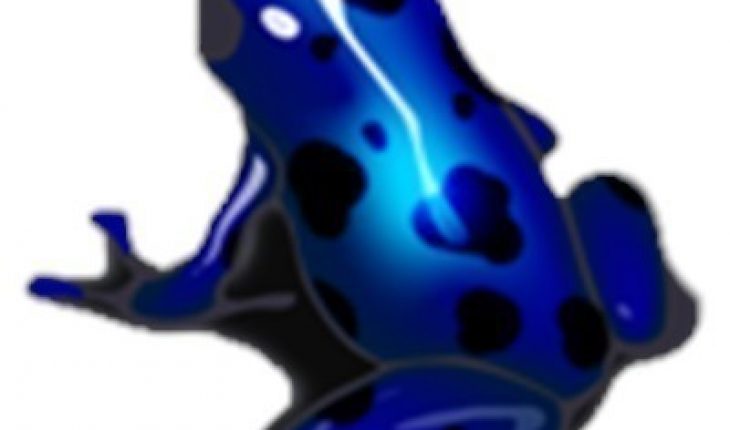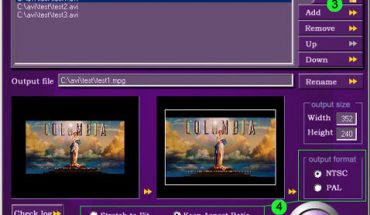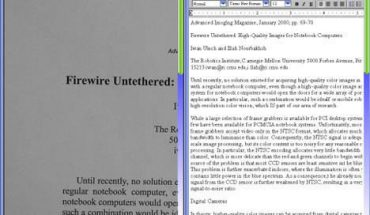Azureus is a free peer-to-peer program. As it is compiled in Java, usage and customization is easy. The following is a guide on how to use Azureus.
Step 1
Download Azureus. Make certain you select the version applicable for your operating system. Install the software by following the prompts.
Step 2
Make sure you have your system info ready. This will be asked by the program. Replace the port from 6881 to any number between 49152 and 65534. Test the port and click OK. The installation is complete.
Step 3
Now that the program is installed, you can begin looking for files to download. To download, you need to look for torrent sites. You can find these all over the Web.
Step 4
Once you find a torrent, the download process can commence. Select the torrent and click “download this torrent”. You will be asked if you want to open the file or save it to disk. Choose ‘open with Azureus’. The program will begin to download the files.
Step 5
A box will pop up. It will show the files of the torrent that are being downloaded. After you click it, the download process will commence. After the download, Azureus will start seeding the file. This will allow the other files to be downloaded too.
Step 6
As you learn how to use Azureus, you may want to change some of the settings. Go to the settings options. There you will be able to change the upload limit and optimum download. You can also change how uploads and downloads are being done. The Azureus documentation also has information about the download speeds.
Step 7
After the files have been downloaded, look for them in the default download folder. This is typically at My Documents or in Downloads.
How to Increase Download Speed
Go to Tools and click Options. Go to “Connection” and type the port number in the “Incoming TCP listen port” box. Click the plus sign adjacent to the plug-in. Click “UPnP.” Remove the check for the “Enable UPnP.” Save the settings.
Go to Start and click run. Type “cmd.exe” and click OK. Type “ipconfig”. Note the digits next to IP address. Open Windows Firewall. Click “Allow a program through Windows Firewall.” Type the port number and IP address.
The final step is to restart Azureus and start the Configuration Wizard. By following these steps, you learn not just how to use Azureus but also how to speed the download.