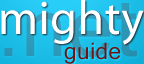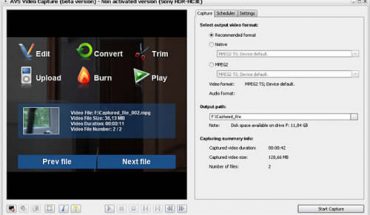By using a jump drive, you’ll be able to move files between computers rapidly. If you’re thinking of getting one, here’s a quick guide on how to set it up and use it.
Required Tools and Materials
- Computer with USB port (desktop or laptop)
- Jump drive
Instructions
Take the jump drive out of its box. Look for the USB ports on your computer. There should be at least two. Most of the time, they’re located at the back. Sometimes they’re at the sides or front.
Look at your computer manual if you can’t find it. Plug in your jump drive to the USB port.
A pop up menu will appear. To start using a jump drive, click the “Removable Disk E”. If you have several disk drives, the drive letter will be different.
Don’t worry if the pop up menu doesn’t appear. You’ll see it in Windows Explorer. You can also go to My Computer and head to the “Devices with Removable Storage”. You’ll see the drive there.
Copying Files
Open Windows Explorer or My Computer. Go to the folder containing the files you want to copy or move to the jump drive. You can copy it in many ways. Select the file and click the Edit menu. Choose Copy.
Go to the jump drive. Click the Edit menu and choose Paste. Another way of copying a file is to select the file and press ctrl + C. Go to the jump drive. Hold the ctrl key and press V. The file will be pasted.
Finally, you can right click the file and choose Copy. Click the jump drive. Right click and choose Paste. To select multiple files, drag the mouse over the files. Another way is to select the topmost file. Press the shift key. Click the last file you want to select. All the files in between will be highlighted. Press ctrl + C.
How to Remove the Jump Drive
Before using a jump drive on another computer, you need to eject properly. Go to My Computer. Go to the “Devices with Removable Storage”. Right click the jump drive and choose Eject. The Format button also appears when you right click the drive. To format, click the option and follow the instructions.
How to Copy the Jump Drive Files to another Computer
After copying the files, you can disconnect the drive from the computer. Connect the jump drive to another computer using the methods described earlier. Copy the files into the other computer.
Warnings
If you’re moving files into the jump drive, make a back up of those files. You’ll never know when the drive will break down. For important files, it’s a good idea to keep a copy on the hard disk.
You can use a CD to make a permanent copy. The jump drive only works with computers running Windows XP or Vista. It doesn’t support Mac or Linux computers.
Using a jump drive is one of the simplest and most convenient ways to transfer your data. Because it’s portable, you’ll be able to carry it around without a problem.