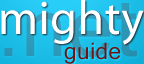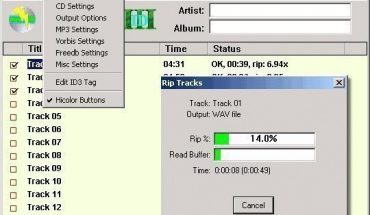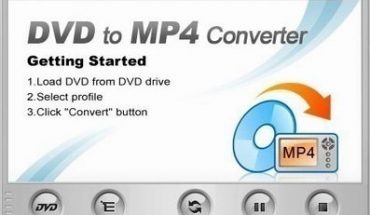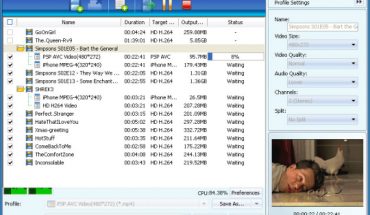Linksys creates one of the most popular brands of wireless routers. Each model follows the same general process to set up, with minor differences between each model.
Linksys E900 Overview
Linksys E900 routers have a high-speed transfer rate capable of transferring up to 300 Mbps. The router boasts a decent range suitable for a medium-sized apartment or one-story home. Consumers can connect wired devices to the network using the 10/100 Mpbs Ethernet port.
Linksys E1200 Overview
The Linksys E1200 model provides a modest increase in average speed and bandwidth over the E900. The router has a Wireless-N 2.4 GHz connection speed and high speeds up to 300 Mbps. The device offers a 4-port fast Ethernet connection to connect other wired devices.
Linksys E2500 comes complete with a dual-band setup, this device accommodates wireless connections at a rate of 2.4 GHz or 5 GHz. A 4-port Ethernet switch makes it possible to connect multiple wired devices and it comes with an extra antenna to extend the range of the wireless signal. Transfer rates are 300 Mbps on both connection rates.
Linksys EA2700 Overview
Another dual-band configured wireless router, the Linksys EA2700 provides a dual-band connection that provides high-speed data transfers of 300 Mbps on both connection rates. The range extends past the range of the E2500 with a MIMO antenna array. Bottlenecks are reduced with the Gigabit Ethernet ports that offer 10 times the connection speed over standard Ethernet. This device also comes Connect Cloud ready to get access to your home network from anywhere and use online apps.
Linksys EA3500 Overview
The Linksys EA3500 comes with a dual-band connection that offers 300 Mbps transfer rates on the 2.4 GHz connection and 450 Mbps on the 5GHz connection. The Linksys EA3500 provides Gigabit Ethernet ports and a USB port to connect a backup drive or printer. The device also provides support for Connect Cloud.
Linksys EA4500 Overview
Simultaneous dual-band connections offer 450 Mbps on both the 2.4 GHz and 5 GHz bands. This device provides the greatest wireless range and increased reliability with 3×3 MIMO antennas. This router provides the best function and reliability of the available routers and boats Gigabit ports and USB ports for fast connection speeds and printer or storage device attachments. The device provides support for Connect Cloud.
Setup for Wireless Routers
Step 1) Connect the round coaxial cable to the round cable port on the back of your modem.
Step 2) Connect an Ethernet cable rated at the proper speed for your router between the cable modem and the wireless router. Router models E2700 and higher need a Gigabit Ethernet port, while the other routers need a standard port.
Step 3) Insert the Cisco Connect setup software into your CD drive or download the files from the Internet at http://homesupport.cisco.com/en-us/support?icid=global-header-support-link by selecting your model and then choosing the proper operating system.
Step 4) When the setup utility opens click on the “Set up your Linksys Router” option. If the setup utility doesn’t open automatically double-click the “Setup” icon on your Windows computer, or double-click the CD icon on your Macintosh system and then double-click the “Setup” icon.
Step 5) Follow the on-screen prompts to complete installation of your wireless router software.
Add Additional Computers to Cisco Connect
Step 1) Open the “Cisco Connect” application program on your Windows or Macintosh system. Windows stores programs in the “All Programs” menu while Macintosh systems stores programs in the “Applications” folder.
Step 2) Click the “Add Device” option under “Computers and Devices.”
Step 3) Select the “Computer” option and select the “No, I don’t have an Easy Setup Key” option.
Step 4) Plug a USB port into your computer. The software automatically detects the new hardware and copies all the router information to the drive.
Step 5) Connect the USB port to another computer that you would like to connect to the network. Run the setup program to install “Cisco Connect” and connect more computers to the Internet. Do not use the setup CD on multiple computers. Create a USB Easy Setup Key.
Connecting Printers to the Network on the E3500 or E4500
Step 1) Connect the printers USB cable to the back of the wireless router via the USB port.
Step 2) Run the “Cisco Connect” program stored on your computer and follow the instructions to connect the printer to your computer. The process can take a few minutes, so patiently wait while the software installs your printer.
Step 3) Repeat the process for any other computers that you wish to print from on your network.
– Other devices can also be added via the USB port. Use the “Cisco Connect” program to install other devices.
Wireless Router Location Tips
The wireless router functionality depends on the location of the router. Use these basic tips to ensure the fastest connection speeds and reduce interference.
– Place the wireless router near the center of the home to provide complete coverage to all areas of the dwelling.
– Wireless routers placed near the ceiling of a home provide improved performance over routers placed nearer to the ground.
– Minimize obstructions between the wireless router and the computer accessing the wireless connection. Metal walls, reflective surfaces and thick wooden walls reduce the reliability of the signal.
– Avoid placing the router near other electronic devices to reduce potential interference.
– Keep the router in a cool place and provide plenty of ventilation around the router to prevent overheating.
– Ensure that the wireless connection card in your computer has the same capabilities as your wireless router. For instance, a Wireless-G computer network card won’t be able to use the maximum speed of a Wireless-N router. Match the wireless router speed with the computer wireless card.
Parental Controls
Parental controls can be set through the Cisco Connect program. Parental controls let you control the times of day that allow Internet access, block websites and set up restrictions based on specific devices and computers. When someone tries to get access to a website blocked with parental controls it will require a password for them to continue.
Online Browser Based Utility
Rather than using Cisco Connect, administrators may also gain access through an online portal. Type 192.168.1.1 for older models and myrouter.local for newer models to gain entry. A username and password prompt appears to grant access to the online utility.