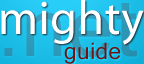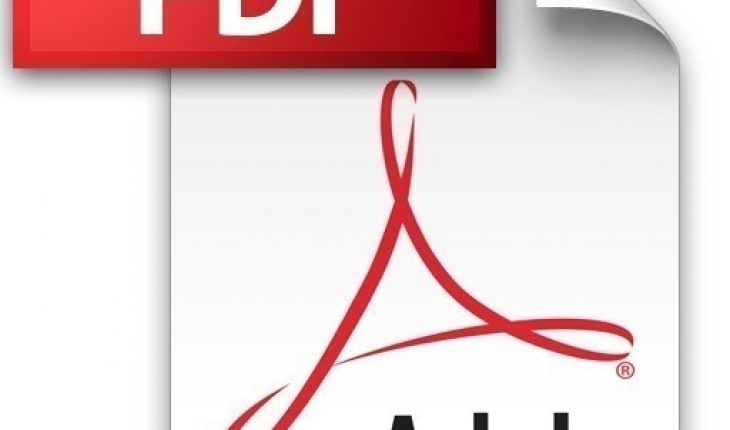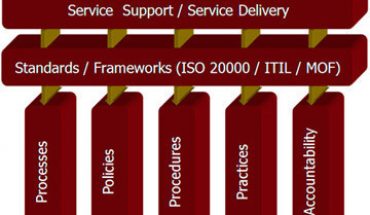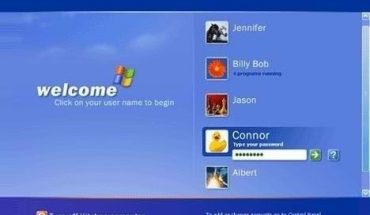A Portable Document Format or as it is more commonly known PDF, is a file format that was created by Adobe Systems in 1993 for the intended purpose of document exchange. PDF files are used to represent two-dimensional documents that are independent of the application software, hardware, and operating system. Each PDF file consists of a complete description of a fixed-layout 2D document (and, with Acrobat 3D, embedded 3D documents using U3D) that often includes the text, fonts, images, and 2D vector graphics which make up the documents. In some cases you may decide that you wish to convert a word file format into a PDF file. This might be carried out to create a file that can be protected from manipulation through editing of any sort. To achieve this objective you will need to acquire software that will allow this conversion. For this example Universal Document Converter will be used to expound the process. It is described as the “most complete solution for the conversion of documents into PDF or graphical files”. It makes exporting files to PDF format a simple uncomplicated process that takes very little effort to execute.
Things you will need
- A converting software for this illustration, as mentioned previously, Universal Document Converter will be used.
- A text file created and saved in Microsoft Office Word.
Instructions
- First you will need to download and install Universal Document Converter software onto your computer. Follow the instructions carefully to ensure quick download.
- Open the document that you wish to convert in Microsoft Word and select the Print option that will be shown under the File tab which may be found in the application’s main menu.
- Select Universal Document Converter from the printer’s list of options and then select the Properties button.
- Once you are on the settings panel, click on [Load Properties].
- Use the [Open] option to select [Text document to PDF.xml] and click [Open].
- Press the [OK] button in Microsoft Word Print dialog to begin the conversion process.
- Once the PDF file has been created it will be automatically saved to the My DocumentsUDC Output Files folder by default, you may alter this setting if you so desire.
- The converted document will then automatically open in Adobe Acrobat or another viewer associated with PDF files on your computer.
Tips
- Ensure you have completely edited your file once you are ready to convert to PDF. Editing a PDF is not possible as it is read only format. However, if you have already created the file as a PDF and have realized it needs to be modified, edit the source text and then convert once more replacing the old file by saving it as the original PDF file name.
- For some Operating Systems specifically those that are Linux based, the PDF converter may not be necessary as the Open Office text editor already has the option to export a file as a PDF. To do this using Open Office you will only need to click on the export to PDF option and save the file in the required location once conversion is completed.