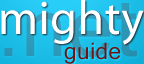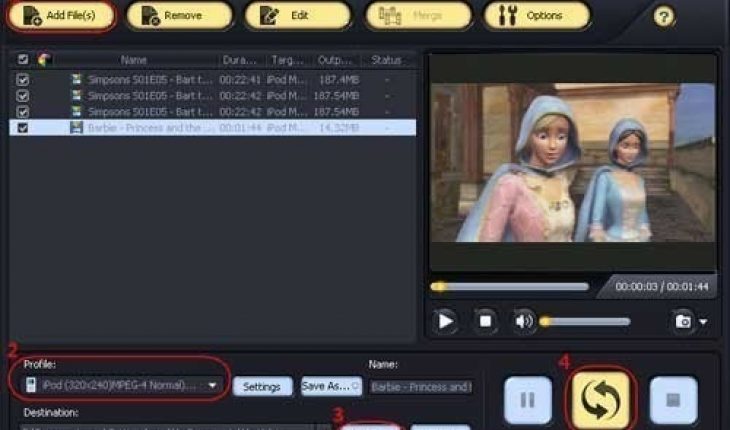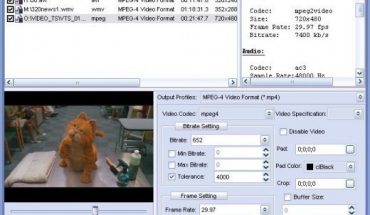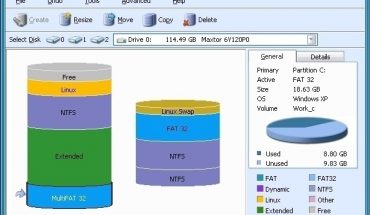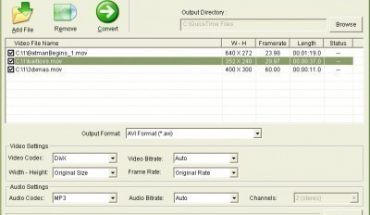Mp4’s or as they are sometimes referred to mpeg-4 was developed by ISO or International Organization for Standardization. It is a format that is used particularly for multimedia; it is most typically used to house digital audio and video information. It may be composed of other data forms including subtitles and still images. MP4 is being used more widely these days. Its popularity is greatest among the latest iPod players and PSP users. This form of file compression provides a suitable method of storing DVD quality movies at an appropriately small size to optimize storage. The type of compression used to achieve this is called MPEG-4 compression.
DivX is a brand name of products established by DivX, Inc. or as it was formerly known DivXNetworks, Inc. It includes the DivX Codec which has become extremely popular because of its ability to compress lengthy video segments into small convenient sizes while maintaining comparatively high visual quality. The DivX codec uses lossy MPEG-4 Part 2 compression, where the quality of the video is balanced against the file size for utility. It is one of a variety of codecs regularly associated with “ripping”, which is essentially the process of transferring audio and video multimedia to a hard disk where it is transcoded.
One may choose to convert MP4 to DivX to reduce the space used for storing a video. It is essential to note that the DivX format is more often than not housed as an AVI file. To convert from MP4 to DivX you will need the appropriate software, in general it is a quick and fairly direct process to initiate.
Things you will need
- Software to convert the video in this case is Open Video Converter
- The appropriate video decoder for your MP4 file
- The appropriate AVI video decoder for your DivX file
- The MP4 video you wish to convert.
Instructions
- First you will need to install the corresponding video decoder and audio decoder for the mp4 format such as FFDSHOW.
- Then install the avi video or audio encoder for your DivX file.
- If you have not installed your video converter you will need to do so at this point. For this set of instructions it is assumed you may have used Open Video Converter.
- Launch Open Video Converter
- Click on the Open Video button, and select an mp4 file for conversion from mp4 to avi.
- If the conversion failed on your first try then try to use MK4V to AVI with subtitle for MP4/M4V to AVI.
- Conversion should take some time depending on the length of the video that you are using.
- Once conversion is finished you may open your newly formed DivX file and view to assess the quality.
Do’s and Dont’s
- Do not turn off your PC while you are converting at any time as you will have to restart conversion if this occurs. You will not be able to resume a conversion that had already begun once the program is shut down.