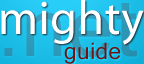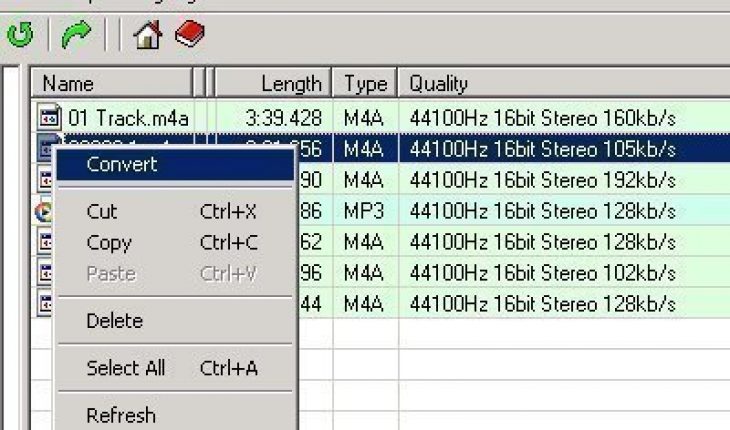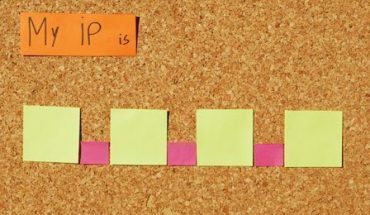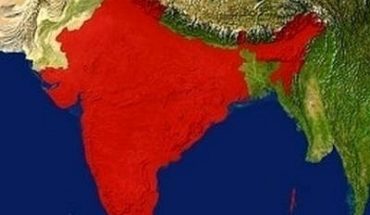MPEG-4 Part 14 or MP4 file format is a multimedia container format standard which constitutes part of MPEG-4. It is mainly used to store digital video and digital audio streams, primarily those defined by MPEG, but may also be used to store other forms of data including subtitles and still images. Due to the two different file extensions used for naming audio-only MP4 files there has been some amount of confusion for both users and multimedia playback software. Since MPEG-4 Part 14 is a container format, MPEG-4 files have the potential to contain any number of audio, video, and even subtitle streams, making it impossible to distinguish the type of streams in an MPEG-4 file based on its filename extension alone. In response to this issue, Apple Inc. began using and popularizing the .m4a file extension. Software capable of audio/video playback are now mostly able to recognize files with either .m4a or .mp4 file extensions as there are no file format discrepancies between the two. Most software capable of creating MPEG-4 audio will enable the user to choose the filename extension of the MPEG-4 files that have been produced.
MPEG-1 Audio Layer 3 or as it widely referred to MP3, is a patented digital audio encoding format that utilizes a form of lossy data compression.
A person may choose to convert from MP3 to M4A if issues of compatibility arise. Also the quality of M4A is better and file sizes are usually smaller than MP3 files. Another advantage of M4A is that unlike MP3, no licenses or payments are needed for a user to stream or distribute content in M4A format. To convert from M4A to MP3 you may use any specialized multimedia software that has this option.
Things you will need
- Software to convert in this example is 4Musics Multiformat Converter.
- The MP3 file that you will convert.
Instructions
- To begin you will need to download and install the program to a known location.
- Run setup and follow the on-screen instructions to install the application.
- Once you have successfully installed the application launch 4Musics Multiformat Converter. Find and then click on the [Add] button on the toolbar.
- Choose the option to convert single files or a complete folder. In this example the single file option will be explored.
- An [Open] system dialog should appear on the screen. Scan the folders where your MP3 files are stored and then select those that you wish to convert to M4A and then click [Open]. The files will automatically be added to the conversion list.
- Once the [Open] dialog closes you will be redirected to the main window.
- Ensure that the files are selected. If none were selected, click a file in the list and press “Ctrl” + “A” on your keyboard. In the [Output format] area, set “Format” to M4A and adjust quality settings (sample rate, bit rate, mode, VBR/CBR among others).
- To make things easier for yourself, you can choose a preset from the dropdown list right below the area.
- Select a folder to save the converted M4A files by using the [Destination] field. If you do not make a selection at this point, the M4A files will be saved to the folder that is commonly used to store your MP3s.
- To complete the process, click “Start” to begin converting MP3 to M4A.
Do’s and Dont’s
- Make certain that the folder that you will use to save your downloads or newly converted M4A files are those that are known to you.